เนื้อหานี้เป็นแนวทางสำหรับนักพัฒนาที่ใช้ xampp เป็น server จำลองสำหรับการพัฒนา
โปรแกรมใน php ควรต้องปรับตัวให้ทันกับการเปลี่ยนแปลง เมื่อ php แนะนำว่าควรต้อง
เปลี่ยนมาใช้ php 7 แทน php 5.x ที่กำลังหมดระยะซัพพอร์ตภายในสิ้นปี 2018 นี้
และเพื่อป้องกันความผิดพลาดที่อาจจะเกิดจากการอัพเดทเวอร์ชั่นของ xampp เราจะเป็น
ต้องทำการสำรองข้อมูลให้มีความสมบูรณ์ที่สุด ดังต่อไปนี้
แบ็คอัพฐานข้อมูลทั้งหมด
1. เปิดโปรแกรม xampp control panel แล้วกด start ใช้งาน mysql service
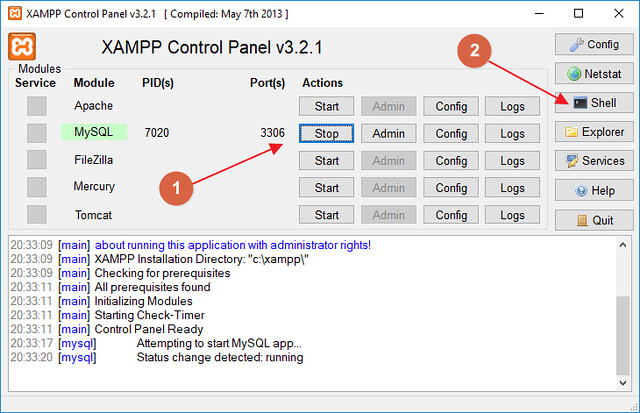
2. กดที่ปุ่มเมนู Shell ที่ด้านขวา เพื่อรันคำสั่ง sql ผ่าน command line โดยให้กรอกรูปแบบคำสั่ง
ดังต่อไปนี้ กรณี uer เป็น root (หาก user เป็นชืออื่นให้เปลี่ยนทีคำว่า root เป็นค่าอื่น)
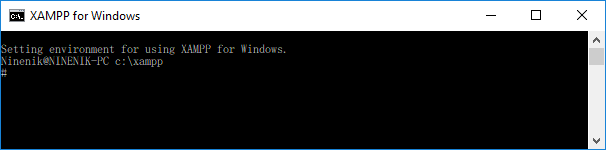
mysqldump -u root -p --all-databases > all-db-dump.sql

กด Enter จะชึ้นให้กรอกรหัสผ่าน ถ้าเดิมเราไม่ได้กำหนดรหัสผ่านไว้หรือเป็นค่าว่าง
ให้เรากด Enter อีกครั้งเพื่อทำการแบ็คอัพฐานข้อมูล โดยไม่ต้องกรอกรหัสผ่าน
หากมีการกำหนดรหัสผ่าน ให้กรอกรหัสผ่าน ก่อนแล้วกด Enter
3. รอสักพัก จนทำการแบ็คอัพฐานข้อมูลสำเร็จ เวลาขึ้นกับปริมาณและจำนวนข้อมูลในฐานข้อมูลเดิม
4. เมื่อทำการแบ็คอัพฐานข้อมูลเรียบร้อยแล้ว จะได้ไฟล์ all-db-dump.sql
อยู่ในโฟลเดอร์ C > xampp
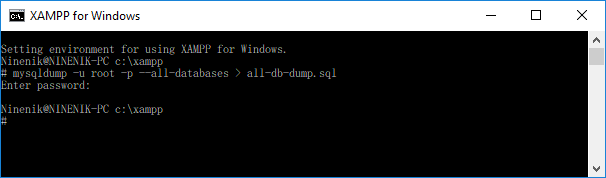
หากไฟล์แบ็คอัพมีขนาดใหญ่มากๆ เราจะไม่สามารถเปิดหรือแก้ไขไฟล์ได้จากโปรแกรม text editor
อย่าง notepad หรือ notepad++ ปกติได้ แนะนำให้โหลดโปรแกรม Emeitor เพื่อเปิดอ่านไฟล์ หรือ
แก้ไขไฟล์ที่มีขนาดใหญ่ สามารถเข้าไปโหลดได้ที่
หลังจากทำการแบ็คอัพฐานข้อมูลและตรวจสอบความเรียบร้อยแล้ว ให้ทำการปิดการใช้งาน
xampp รวมถึงไฟล์ทั้งหมดที่อยู่ในโฟลเดอร์ C > xampp ที่เปิดใช้งานให้หมด เพื่อให้ต่อไป
เราจะทำการเปลี่ยนชื่อโฟลเดอร์ xampp เป็น xampp-old
ในกรณีที่เราไม่สามารถเปลี่ยนชื่อโฟลเดอร์ได้ และอาจจะขึ้นแจ้งเตือนในลักษณะดังรูปด้านล่าง
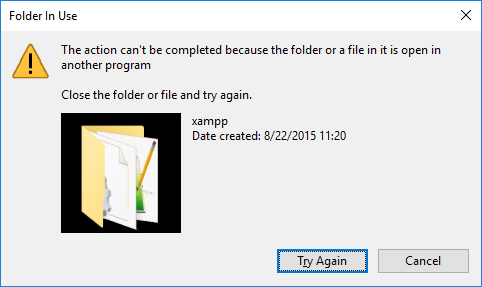
อาจเนื่องมาจาก เราปิด process ของ xampp ยังไม่หมด หรือมีบาง process ยังทำงานอยู่เบื้องหลัง
เราสามารถเข้าไปทำการปิด process โดยเปิด Resource Monitor ดังนี้
กดปุ่ม (Windows + R) เพื่อเป็น run dialog จากนั้นพิมพ์ resmon
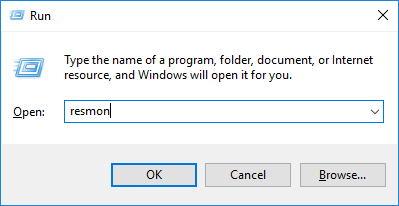
จากนั้นพิมพ์โฟลเดอร์ xampp จะขึ้น process ที่ค้างอยู่ทั้งหมด ให้เราคลิกขวา แล้วกด End Process
ให้หมด แล้วกลับไปเปลี่ยนชื่อโฟลเดอร์ใหม่อีกครั้ง
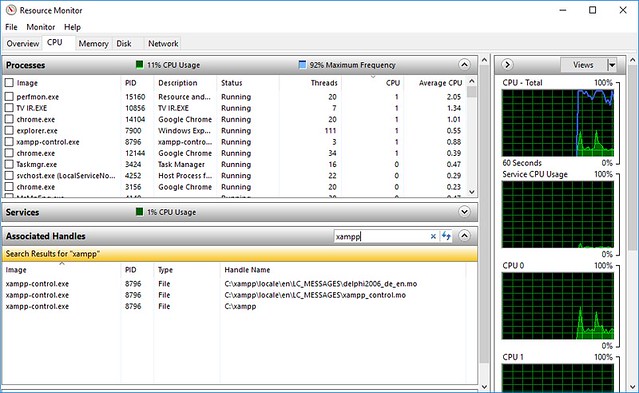
ในโฟลเดอร์ xampp-old ที่เราเพิ่งเปลี่ยนชื่อ จะยังมีข้อมูลทั้งหมดอยู่ และสามารถเรียกกลับมาใช้งาน
อีกครั้งกรณีเกิดปัญหาในการอัพเดท xampp
ติดตั้ง xampp เวอร์ชั่นล่าสุด
ต่อไปให้เราเข้าไปดาวน์โหลด xampp เวอร์ชั่นล่าสุด แนะนำให้เลือกใช้ตัวที่เป็นเวอร์ชั่น 7.2.11
เป็นต้นไป ให้เข้าทำการดาวน์โหลดได้ที่
ทำการติดตั้งปกติ เราจะได้โฟลเดอร์ xampp
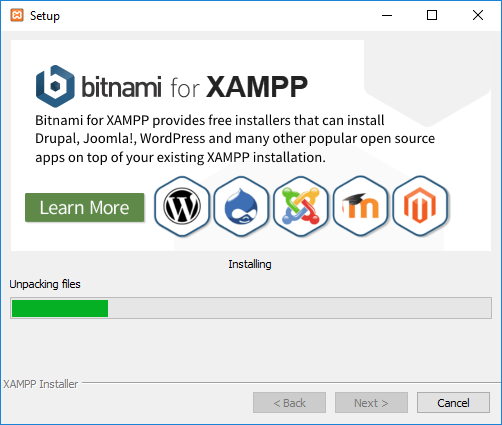
หลังติดตั้งเรียบร้อยแล้ว ตัวโปรแกรมจะเปิดขั้นมา ให้เรา start apache และ mysql service
แล้วทดสอบรันหน้า phpMyAdmin ผ่าน
http://localhost/phpmyadmin/
ตรวจสอบข้อมูล php version เบื้องต้นที่กำลังใช้งานอยู่ที่ด้านขวาของหน้า phpMyAdmin จะได้
เป็นดังนี้
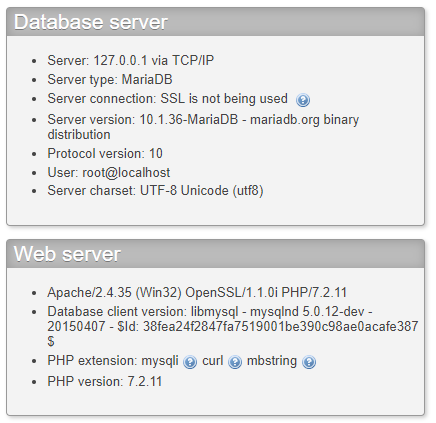
หลังจากติดตั้ง xampp เวอร์ชั่นล่าสุดแล้ว ให้เราทำการ copy โฟลเดอร์ "htdocs" ที่อยู่ใน
"xampp-old" ซึ่งเป็นโฟลเดอร์เก่า มาไว้ที่ "xampp" โฟลเดอร์ใหม่
ทำเช่นเดียวกันกับไฟล์ all-db-dump.sql ที่เราได้แบ็คอัพไว้ ให้ copy ไฟล์มาไว้ในโฟลเดอร์ "xampp"
ต่อไป เราจะทำการ import ไฟล์ sql ด้วยวิธีเดิมด้วย CLI ผ่าน Shell คล้ายกับตอนที่ทำการแบ็คอัพ
all-db-dump.sql
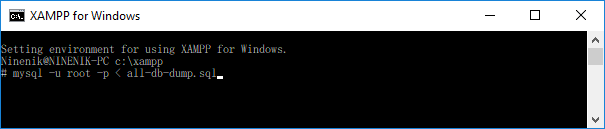
mysql -u root -p < all-db-dump.sql
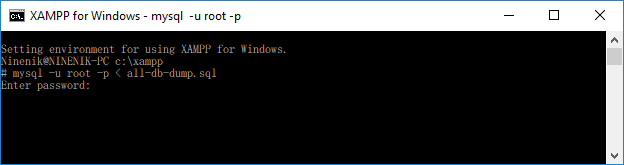
รอจน import ข้อมูลเรียบร้อยแล้ว ให้รันคำสั่ง
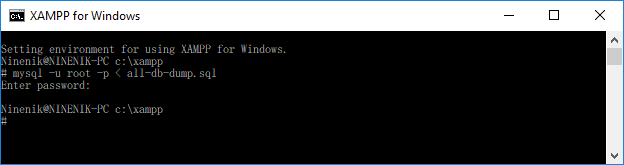
mysql_upgrade

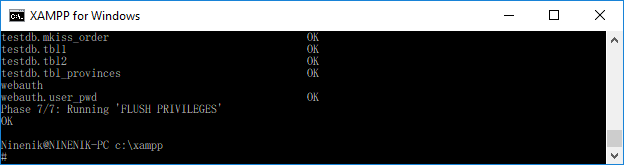
เป็นอันเสร็จเรียบร้อย สามารถตรวจสอบข้อมูล ต่างๆ ผ่าน phpMyAdmin
เท่านี้เราก็พร้อมสำหรับการพัฒนา web application ด้วย php 7 และสามารถตรวจสอบ
การทำงานของโค้ดเดิมเพื่อปรับให้สามารถใช้งานกับ php 7 ต่อไปได้
